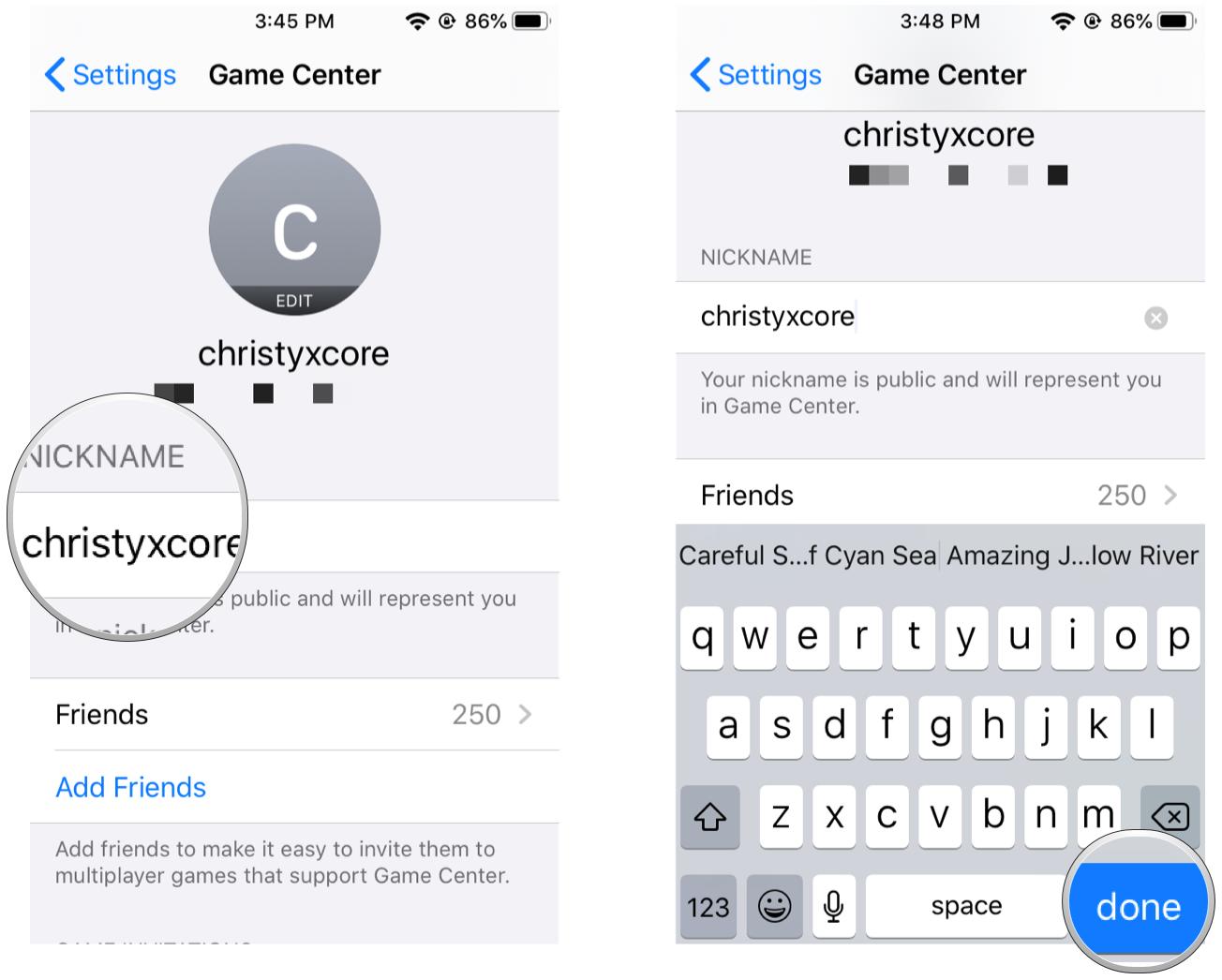- How To Change My Game Pigeon Account Email Permanently
- How To Change My Game Pigeon Account Email Account
- How To Change My Game Pigeon Account Email To My
- How To Change My Game Pigeon Account Email Password
- Make games, stories and interactive art with Scratch.
- Game Pigeon Plus! It’s wayyyyy overpriced. You have to pay $3 for custom skins, accessories, and ad free play? That’s a bit much considering the look of your props and avatar don’t matter to the game. And (most of the time) the ads don’t pop up in the middle of the game.
Have you ever tried to use your email inbox as a to-do list?
I have, numerous times in fact. But it doesn’t work for long. I tried various strategies, such as leaving emails I needed to action as unread, placing them in folders to follow up and even printing hard copies of work to do.
To start a game on GamePigeon, simply open any iMessage thread, scroll down to the bottom. Find GamePigeon, or if it isn’t available, click the three dots at the bottom right. Tap the app and select your preferred game. Tap on it to start. Hopefully, you’ve managed to start this game or any iMessage game and played against your friends. I have been using an old email for my profile and I want to change it, How? Enter your email and password below to login to Pigeon. Forgot your password? Sign up a new provider.
But the end result was the same. My inbox would fill up and my to-do list would be buried. Now, I am a “zero-inbox” kind of person. I want my inbox clear. Empty. Sitting at zero. Everything is either done, or actioned in Task Pigeon.
If you want to power up your task management game then why not utilize one of my favorite Zapier integrations.
With this integration you can quickly and easily turn ANY EMAIL into a task in Task Pigeon. The Task Pigeon integration with Zapier is available to any user with a Business/Premium account or during your 14 day free trial
Turn Emails Into Tasks – Step One
If you haven’t done so already you need to join the Beta for our Zapier Integration here.
- When you have logged into your Zapier Account (Zapier has a free tier) click “Create New Zap”.
- You then want to look for Zapiers Built-in Apps and select “Email”
Turn Emails Into Tasks – Step Two
- Select the Zapier trigger for “New Inbound Email”.
Turn Emails Into Tasks – Step Three
- Next Zapier will ask you to create a custom email. You will use this email as the forwarding address for any email you want to turn into a task.
- I recommend using text like “createtask” or “newtask” so its easy to remember what sending an email to that address is meant to do.
Pro Tip: Don’t forget to save this email address to your Email Account/Inbox. If you add it under the name “New Task Pigeon Task” or something similar it will be easy to find when you want to forward an email.
Turn Emails Into Tasks – Step Four
- Zapier will prompt you to send a test email to ensure that this part of the application is working correctly.
Turn Emails Into Tasks – Step Five
- Now you need to connect with your Task Pigeon account. If you haven’t done so already you must join the Beta program of Task Pigeon’s Zapier integration here.
- Once you have done this you will be able to find Task Pigeon in the list of available apps. Due to Zapiers naming conventions it currently shows as “Task Pigeon Cloned 1”.
How To Change My Game Pigeon Account Email Permanently
Turn Emails Into Tasks – Step Six
- Next you need to select the action you want to be performed when you email that unique address you just created. In this instance we are selecting “Create Task”.
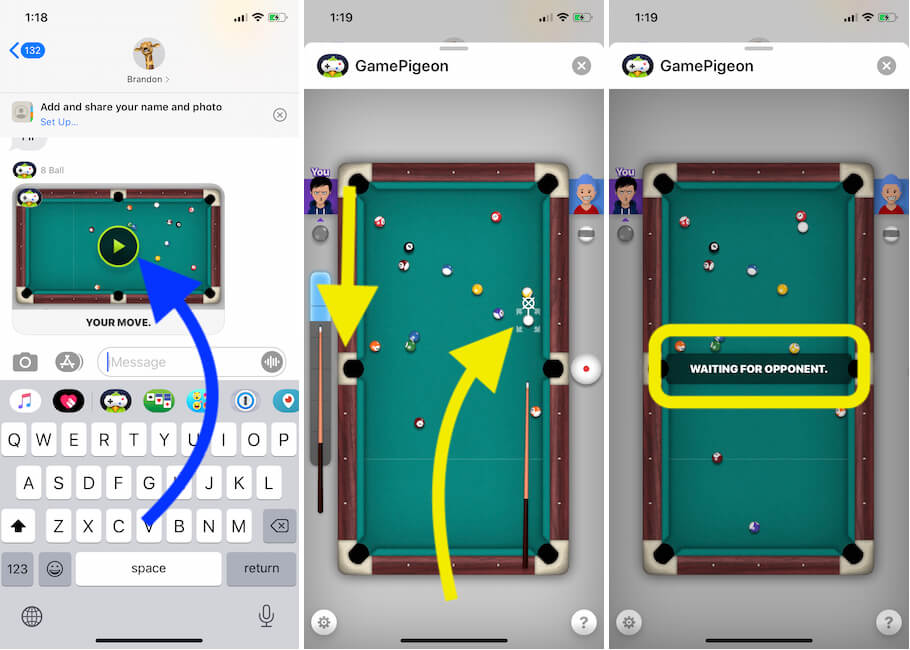
Turn Emails Into Tasks – Step Seven
- Zapier will then prompt you to select the Task Pigeon account you would like the account to be performed in.
- In your case there will only be one account listed. Multiple accounts are shown in the above image as they are test accounts I created.
Turn Emails Into Tasks – Step Eight
- Now its time to fill in the specifics of the integration you are creating. The first step is to assign members to the tasks you will be emailing. You can select one team member or use the “+” symbol to add multiple team members.
Pro Tip: If you want to be able to assign tasks to different people at different times you can duplicate this zap and edit it to create different unique emails for each member of your team. For example “newtaskforben” and “newtaskforsue”.

Turn Emails Into Tasks – Step Nine
Setting The Category & Task Title
- You can assign the task to a particular category as well or leave it blank.
- To set the title of the task I recommend using the “Subject”. That way if you receive an email with the subject line “Marketing Plan for Discussion” a task will be created in Task Pigeon with the same title.
Adding A Task Description
- Following this you can use the “Email body” to set the Task Description. You can also combine this with your own text if you prefer.
Setting A Deadline
- You can then use the “Raw Date” of the email as a starting point for the Due Date of your task.
- For example here you can see we selected the “Raw Date” of the email and then added “+72h”. This means that the due date will be 72 hours from the time you originally received the email. You can use a variety of text strings here, including “Tomorrow” “+6h” for 6 hours or “+7d” for 7 days.
Turn Emails Into Tasks – Step Ten
- You Zapier integration to turn emails into tasks in Task Pigeon is now complete.
- Make sure you turn the Zap “on” and start sending emails to the custom address you created to turn them into tasks in Task Pigeon.
It's the straightforward task management tool for teams who want to get things done!
Arizona Game and Fish Presents Your FREE Portal to the Outdoors
WELCOME TO THE WORLD OF WILDLIFE @ YOUR FINGERTIPS
If you are planning to hunt, fish, camp, hike, or are looking to go outside and view wildlife… Look no further, your Portal is HERE! You’ll have access on all devices (desktop, tablet and mobile) for all your Game and Fish needs! Read below for Portal benefits and answers to frequently asked questions.
Your FREE Portal Account provides you instant access to all your outdoor needs. Your private and secure account stores all your Arizona Game and Fish products and services in one place!
Access draw results days before anyone else
Protect your bonus points with PointGuard
View past and current licenses
Check your bonus points
Establish your I Support Wildlife membership
Update your address, phone number and more
How do I open my FREE Portal Account?
With only 3 simple steps opening a Portal Account is QUICK and EASY!
- Once you create your account, you will receive an email from Arizona Game and Fish. Click the “Activate your account” button in the body of the email.
- Once your account is confirmed, click “sign in to continue.” Sign in with the user name and password you chose.
- Fill in the account field and click “update my profile” – You’re done!
How To Change My Game Pigeon Account Email Account
Can I change the password to my Portal account or reset it if I forget my password?
You can change your password in the “Sign in to your account” section, after you have created an account. If you forget your password, you can click on the “Forgot Password/Can’t Access Your Account?” link.
Can I change my username?
No, once your Portal account is set up, you cannot change your username. However, you can change your password. Remember, your username is your email address.
Can I use my current Department ID to access the Portal?
No, you would use your email address and a password you select. Your Department ID is your Arizona Game and Fish account number that can also be found on your hunting/fishing license. Your Department ID is sometimes also referred to as a sportsmen’s ID.
Is my information secured when I view it using the Portal?
Yes, the Arizona Game and Fish Department uses the industry standard security for protecting your personal information.
Do I need to have a Portal account in order to purchase PointGuard or an I Support Wildlife program membership?
No.
How To Change My Game Pigeon Account Email To My
What is PointGuard?
PointGuard allows you to surrender your big game tag and protect your bonus points in case you are unable to participate in your hunt. See more information at https://www.azgfd.com/hunting/pointguard