NEW GAME: Word Bites - Word games: after the game is over, you can now view all possible words you could have made. Word games: updated dictionary now allows for words with over 8 letters. Darts: new custom dart skins - Bug Fixes If you notice any bugs - please let us know: contact@gamepigeonapp.com Thanks! The iMessages need to be sent through Apple’s servers, and the only way to do this legitimately is to use an Apple device. Using an app running on a Mac computer as a server that relays messages to the Android device is a very smart way to make iMessage work on.
While GamePigeon is an interesting app that comes with various games that you can play with friends, you may find it rather boring if you don’t have anybody to play with or if you’ve played all games to the end.
At this point, you’ll want to delete the app. However, with the recent iOS update, Apple has changed the way iMessage apps are deleted. In this guide, I will show you step by step how to delete GamePigeon.
If you’ve been trying some of the tricks online but they don’t seem to work, it is because they are meant for an older version of iOS, probably iOS 10 or iOS 11. The guide below is meant for iOS 12.
Uninstall GamePigeon from your iPhone
To delete GamePigeon:
- Open iMessage and select any contact
- Tap the App Store icon (insert icon) that appears next to the text box
- Swipe right the bottom bar that appears
- Click More (…)
- Scroll down to More Apps to find GamePigeon
- Swipe left to find the delete button then tap to delete the app
Hopefully, you’ve now managed to delete GamePigeon from your iPhone. If you want to reinstall the app, it is as simple as visiting the iMessage App Store, locating the app and deleting it.

GamePigeon has been popular but some of the most common reasons why people delete include the lack of proper cheats for its games, fewer games, and some issues that cause it not to work.
If you are among those deleting it because of this reason, we have created a guide for fixing GamePigeon when it isn’t working on iOS.
On this site, we will provide you with all these details for GamePigeon and many other apps. Make sure to check our guides for GamePigeon cheats as well as reviews and playing guides for new and older games on the platform.
If the process above didn’t help you to uninstall GamePigeon, let me know in the comments section below. You can also say thanks if these steps worked.
Related
For regular iOS users, they know how to uninstall Apps on iPhone, including the new iPhone 8/8 Plus/X. However, many new iPhone users don't know how to delete an App from their devices. In this post, we will show you how to remove Apps on iPhone, especially uninstall Apps from iPhone 8/8 Plus and uninstall Apps on iPhone X with two simple ways in a few seconds.
How to uninstall Apps on iPhone 8/8 Plus/X in 2 simple ways
When you get a new iPhone, like the latest iPhone 8/8 Plus or X, you probably have a number of games, productivity Apps and utilities on your iPhone from App Store. Too many Apps will run out of storage on your iPhone and make it slower and slower. Therefore, to make your iPhone faster, you need to remove some unused Apps and release memory. Now, check following two simple methods to uninstall Apps on iPhone 8/8 Plus or iPhone X.
Tip 1: Uninstall Apps on iPhone through tapping and wiggling
1. Go to your iPhone Home Screen and locate the App you wish to uninstall.
2. Tap and hold on the App icon, keep holding until all the icons start wiggling around.
3. Tap the “X” icon appears in the upper left corner of the App icon that you want to uninstall.
4. Tap “Delete” when a pop-up occurs and says “Deleting App will also delete all of its data.” When you finished, press the Home button to stop Apps from wiggling.
5. If you want to uninstall more Apps, just repeat the process.
Tip 2: Uninstall Apps on iPhone from Settings
Another way to delete Apps on iPhone in iOS 11 or in iOS 10 devices if from the Settings.
Uninstall Apps on iPhone in iOS 10
Go to 'Settings' > 'General' > 'Storage & iCloud Usages' > find the unwanted App > tap is and tap “Delete App”.
Uninstall Apps on iPhone in iOS 11
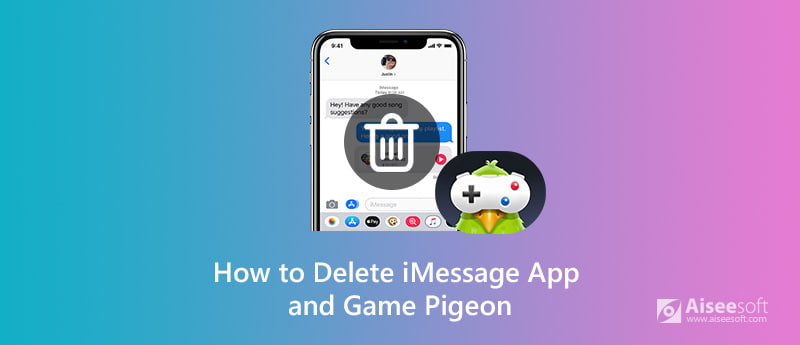
1. Go to 'Settings' > 'General' > 'iPhone Storage'.
2. Scroll down to find the unwanted Apps. Tap on the App and choose 'Delete App'. Another App operation on the specific screen is 'Offload App', and if you are interested, you can link to see what is 'Offload App' and how to offload Apps in iOS 11.
3. Tap 'Delete App' in the pop-up window to delete all of its documents and data and is undone.
4. Repeat this process if you want to remove more Apps.
How to recover mistakenly uninstalled Apps on iPhone
If you have accidentally uninstalled an App that is useful, don't worry, you can redownload it in App Store with the same Apple ID (when you delete the App on your iPhone, the App itself is still tied to your Apple ID).
Go to App Store on your iPhone, search for or directly find the removed App, and tap the download button to re-install it on your iPhone.
How to delete all photos/contacts/messages/notes from iPhone at once
Uninstall Game Pigeon Ios 12
If you want to free up iPhone space utterly, you can make it by deleting more other files. Such as delete all photos, remove all messages, notes, and contacts. Although iPhone won't allow you to remove these files at once, you can do it by using a free iPhone data manager - EaseUS MobiMover Free, which provides you ultimate iOS data management solutions, including add, delete, transfer and save iPhone files in a totally free way. Check following steps on how to use MobiMover to delete all or multiple contacts on your iPhone.
Step 1. Connect your iPhone to your computer, either Mac or PC, with a USB cable. Launch EaseUS MobiMover and click 'Content Management > Contacts'.
Step 2. Click 'Select All' to select all the contacts on your iPhone or tick the checkbox next to the items you want to remove to choose specific items, then click 'Delete' to delete the selected contacts from your iPhone. (Before you remove these files from your device, you are recommended to make a backup of them by clicking 'Transfer to PC'.)
Game Pigeon Ios
Step 3. After clicking the delete button, you will see a new window asking you whether to delete the selected items. Click 'Yes' in the window to confirm your deletion.